
Restoring Your Excel File to a Previous Version: A Life-Saving Guide
Imagine the horror of accidentally overwriting or deleting critical data in an Excel file, leaving you with no backup. Don’t despair! Excel has a built-in feature that allows you to restore your file to a previous version, like a time machine for your spreadsheets.
This feature is invaluable for recovering lost or corrupted data, reverting to an earlier version after making undesirable changes, or simply exploring different iterations of your work.
The AutoRecover Conundrum
What is AutoRecover?
AutoRecover is an Excel time-saver that automatically creates temporary backup files at regular intervals. These backups enable you to recover your work in case of unexpected events like power outages or system crashes.
Accessing AutoRecover Files
To access your AutoRecover files, navigate to File > Info > Manage Version > Recover Unsaved Workbooks. You’ll find a list of recently saved backups.
Restoring from a Previous Version
Using the Version History Feature
Excel’s Version History feature allows you to view and restore previous versions of your file. To access the Version History, go to File > Info > Version History.
Select the desired version from the list and click “Restore.” Excel will create a new copy of your file, preserving the restored version while leaving the original intact.
Tips and Expert Advice
- Enable AutoRecover: Don’t rely on luck! Ensure AutoRecover is activated to create regular backups of your files.
- Save as Different: When restoring from a previous version, always choose “Save as Different” to avoid overwriting the original file.
- Backup Regularly: AutoRecover is not a substitute for regular backups. Consider using cloud storage or an external hard drive to protect your data from catastrophic events.
Frequently Asked Questions
Q: How do I restore an Excel file if AutoRecover is not enabled?
A: If AutoRecover is not enabled, you can still try recovering the file using data recovery software.
Q: Can I restore a deleted Excel file using the Version History feature?
A: Unfortunately, the Version History feature cannot recover deleted files. For this, you’ll need to rely on backup files or data recovery software.
Q: How can I prevent losing Excel data in the future?
A: Implement preventative measures such as enabling AutoRecover, saving backups regularly, and using file versioning systems like Git.
Conclusion
Restoring Excel files to previous versions is like having a safety net for your data. Whether it’s a minor error or a major setback, Excel’s recovery features can save the day. Remember to practice these tips and stay prepared for potential mishaps.
Are you ready to conquer the fear of data loss? Start exploring Excel’s recovery capabilities today and ensure your spreadsheets remain safe and sound.
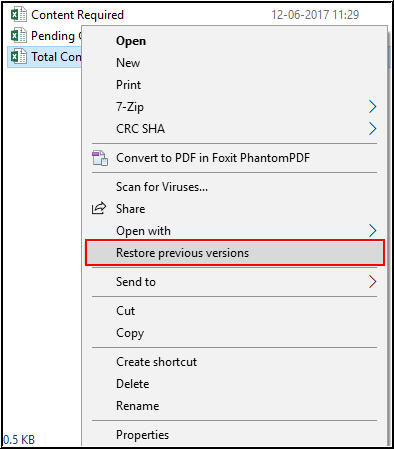
Image: www.repairmsexcel.com

Image: downwup699.weebly.com
How To Restore A Previous Version Of An Excel File | Layer Blog Once you’re done, click the file name in the top bar. Select “Version History.” Alternatively, you can click the “File” button at the top. Select “Info” in the left pane. Click “Version History.” Both methods will deliver the same end result—Excel will open a Version History pane that will appear on the right.